¶ Oculus Quest, Quest 2 & Rift S
The Oculus Quest, Quest 2 and Rift S are well-supported in Unity and can be run through a variety of SDK, including Legacy, XR Management, and SteamVR.
If you are using the legacy system, be sure to install both the Oculus Desktop package and the Oculus Android package (if developing for Quest). Having both will also allow you to use Oculus Link in the editor during development.
¶ Oculus Quest Recommended Settings :
There are a few recommended settings to use when targeting the Oculus Quest. These are set by default in VRIF, but they are worth documenting :
- Change your Build Settings (File -> Build Settings) Target to "Android". Make sure Texture Compression stays at "ASTC".
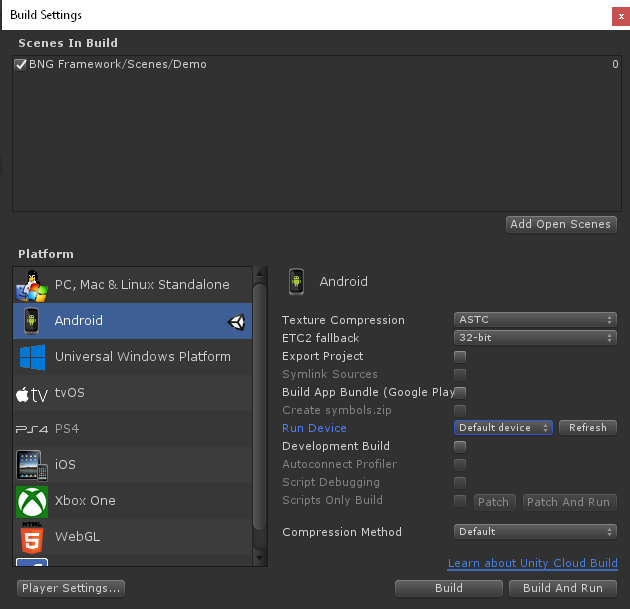
- For Legacy input : go to Edit -> Project Settings -> Player. Under "XR Settings" make sure "Virtual Reality Supported" is checked, and that the Oculus SDK has been added.
- Also for Legacy input : Make sure you have the Oculus Desktop Package and the Oculus Android Package installed. This will allow you to build to the Quest and use Oculus Link.
For XR Management, you only need to have the Oculus plugin installed.
- Oculus Quest should enable V2 Signing; Low Overhead Mode is optional.
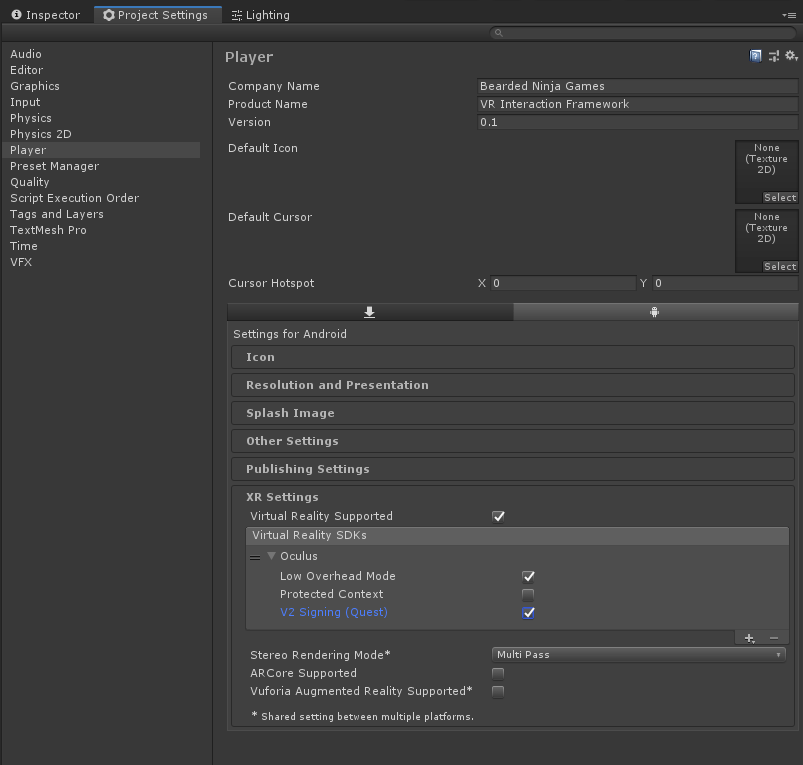
-
Under Project Settings -> Player, expand the "Other Settings". Make sure "Vulcan" is not enabled under Graphics API's if you are using a Unity version < 2019.3, otherwise an error may be thrown.
-
Set the "Minimum API Level" to Android 4.4 'Kitkat' (API Level 19)
-
Make sure API compatibility level is .NET 4x.
-
I recommend changing your Fixed Timestep (Edit -> Project Settings... -> Time) to 0.01388889 if you are targeting the Oculus Quest. This matches the HMD's framerate (1/72). For Oculus Rift you can try 0.0111111 (1/90)
-
I also recommend disabling shadows (Project Settings -> Quality) and setting Pixel Light count to 1 if you are targeting the Oculus Quest.
-
Anti-aliasing can impact a mobile VR device's framerate quite a bit. I recommend keeping this around ~2-4x if possible.
-
Post processing isn't recommended as it will kill your framerate. Using rendertexture's are also performance intensive.
-
If you want access to Quest handtracking make sure to download the Oculus Integration from the asset store, and import the package into your project. Once that is installed you can extract the integration package and test out the demo scene.
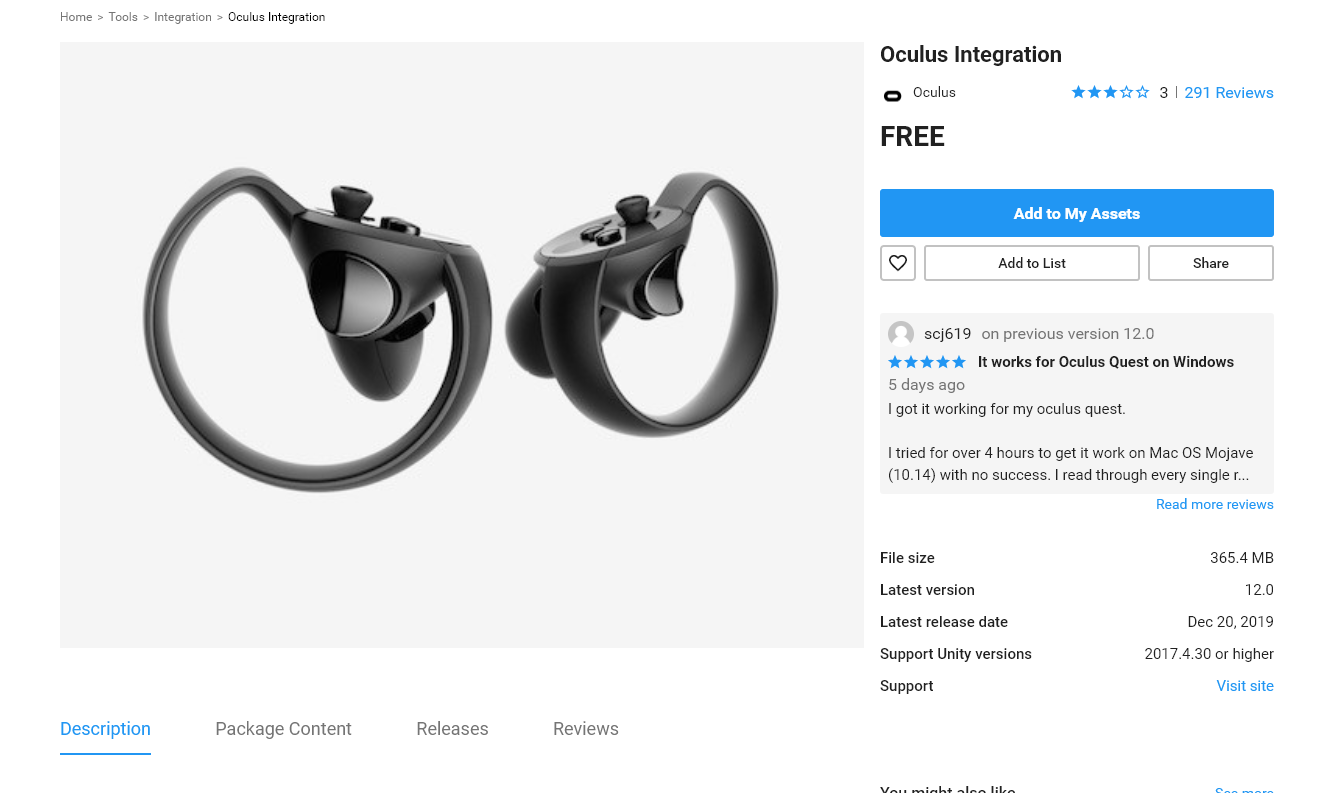
*Unity may prompt you to update new plugins restart the editor - say yes to these prompts.
¶ Oculus Rift S Recommended Settings :
The Oculus Rift uses similar settings to the Rift, with the advantage of having more performance room due to being PCVR.
-
The included VRIF settings are optimized well for PCVR, but are geared more towards the lower end so you can tweak them up as you'd like.
-
I recommend changing your Fixed Timestep (Edit -> Project Settings... -> Time) to match your framerate. For Oculus Rift you can try 0.0111111 (1/90) for smoother physics.
-
I recommend keeping post processing and anti-aliasing to a minimum. Decide ahead of time what is important to your project and prioritize keeping framerate high.